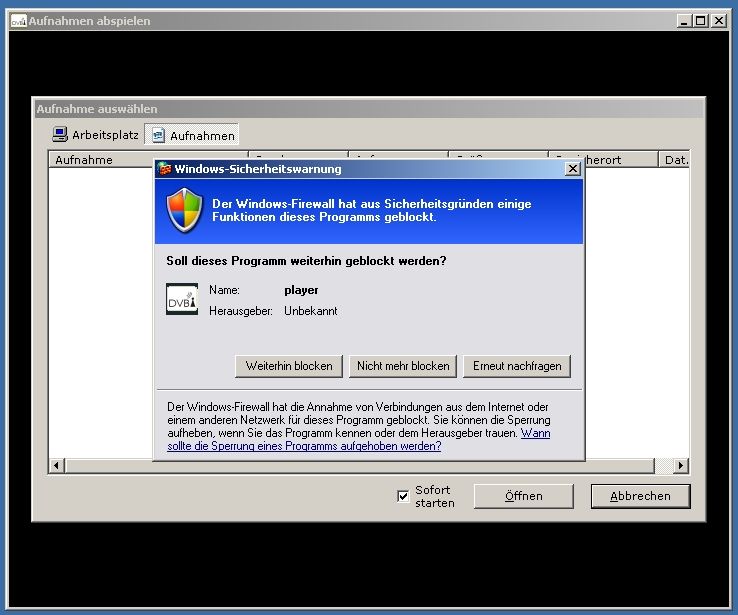cplayer
cplayer ist ein kleines Progrämmchen, um sich die auf der an einer M740AV angeschlossene USB-Festplatte befindenen Aufnahmen anzugucken. Das Programm zieht die Dateien einfach nur per FTP auf das lokale System in eine einzige Datei und startet und steuert den MPlayer, der diese Datei dann abspielt, während der Transfer noch andauert. Pause, spulen und springen in der Aufnahme ist möglich, allerdings nur in dem Bereich, der bereits per FTP geladen wurde.
Vorraussetzungen:
- Windows 2000 oder XP System (andere Windowssysteme könnten auch (eingeschränkt) funktionieren
- Reichlich freier Speicherplatz (die Aufnahmen werden temporär auf der lokalen Festplatte gespeichert)
- empfohlen: NTFS als verwendetes Dateisystem (Vorraussetzung für sehr lange Aufnahmen)
- MPlayer (nach Möglichkeit neuste Version von der Project-HP) oder diese von mir kompilierte Version
- den cplayer: kille.cx/downloads/m740av/cplayer-win32-0.04.zip (einfach in ein eigenes Verzeichnis kopieren)
Falls es beim abspielen zu Problemen kommt, einfach mal die MPlayer-Version ausprobieren, die ich oben verlinkt habe. Es ist auch möglich, diese Version nur für den cplayer zu verwenden und für alles andere den schon vorhandenen.
Das Programm fragt bei Bedarf Dinge wie den Speicherort vom MPlayer oder das für die Aufnahmen zu verwendene Verzeichnis ab. Im folgenden noch ein paar Zeilen zur Bedienung (und ein paar Screenshorts):
Nachdem Start
Nach dem Start des Programms (falls als Startparameter keine Aufnahme übergeben wurde) erscheint zunächst nur ein schwarzes Fenster. Es stehen zwei Optionen zur Verfügung: Aufnahme öffnen
- von einer M740AV via FTP: es öffnet sich ein Fenster mit allen Aufnahmen, die in gewissen Verzeichnissen liegen. Entgegen der Bezeichnung muss das weder eine M740AV noch überhaupt via FTP sein. Mir fiel nur nichts besseres ein. Diese Optionen öffnet sozusagen die Favoriten.
- von einem lokalen oder einem Netzlaufwerk: es öffnet sich ein Fenster mit den Laufwerken des Arbeitsplatzes und es kann nach einer Aufnahme gebrowst werden. SMB-Freigaben müssen entweder als Netzlaufwerk verbunden sein oder (über das Kontextmenü) hinzugefügt werden
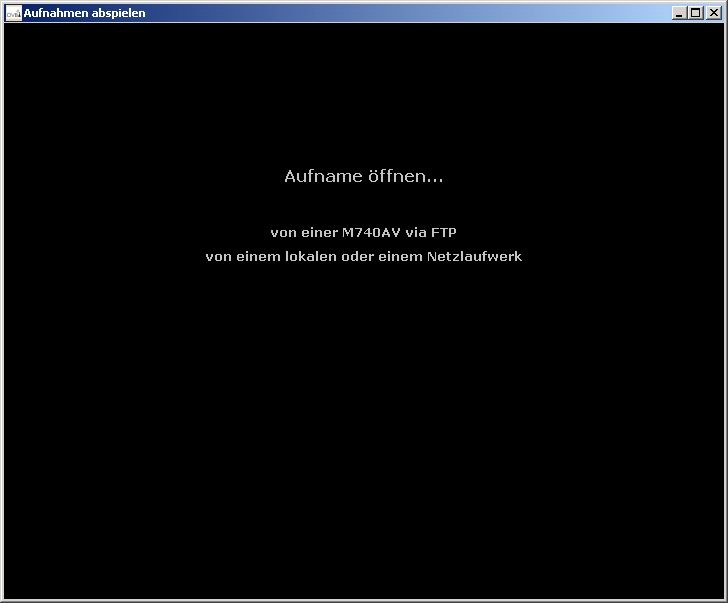
Aufnahmen
Nach der Auswahl von von einer M740AV via FTP öffnet sich ein Fenster mit allen Aufnahmen in den konfigurierten Verzeichnissen bzw. FTP-Servern. Beim ersten Start also keinen.
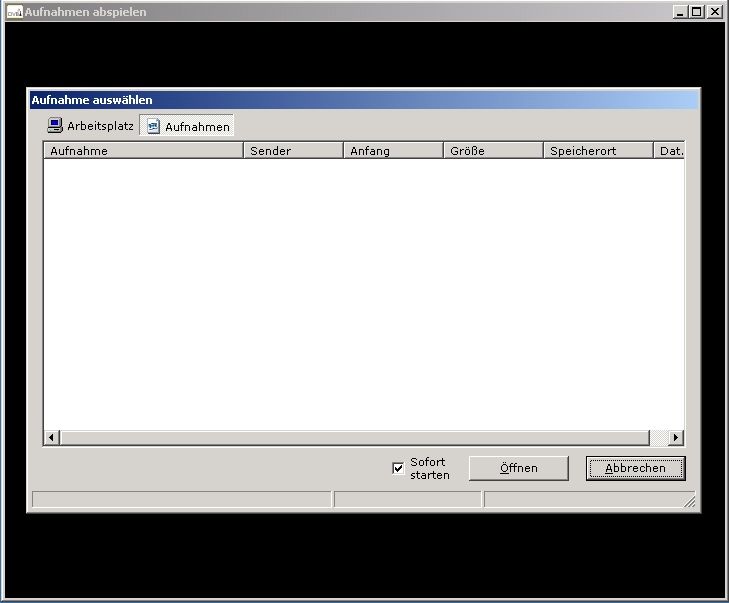
Kontextmenu
Konfiguriert wird mit Hilfe des Kontextmenüs. Also rechte Maustaste auf die freie, weiße Fläche, und ein Menü erscheint.
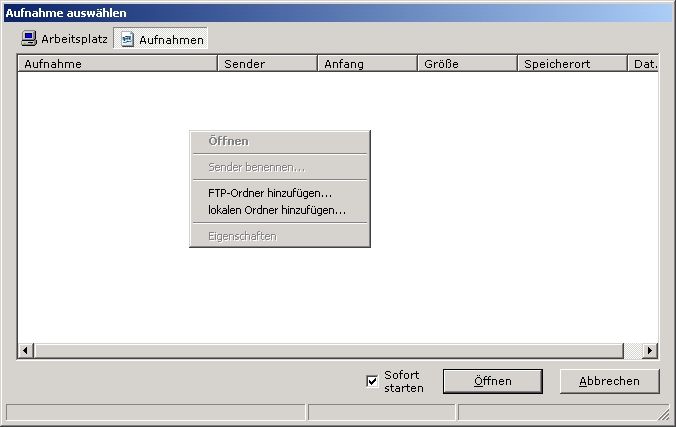
FTP-Verzeichnis hinzufügen
Wenn jetzt das Aufnahmeverzeichnis einer M740AV hinzugefügt werden soll, dann bitte FTP-Ordner hinzufügen... auswählen, es erscheint dann ein neues Fenster. Hier bitte die nötigen Daten eintragen. Die Beschreibung kann frei gewählt werden und dient nur der Identifikation. Dieses Feld darf freigelassen werden. In dem Fall wird einfach die IP oder der Hostname als Beschreibung verwendet. Die restlichen Felder müssen ausgefüllt werden. Groß-/Kleinschreibung beachten. Es kann natürlich auch jeder andere FTP Server eingetragen werden.
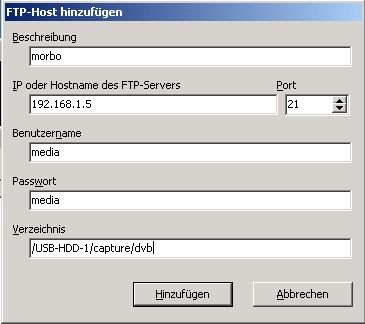
Kontextmenü Aufnahmen
Wenn alle Angaben richtig sind, erscheinen schon bald die ersten Aufnahmen in der Liste. Allerdings kann es bei einer M740AV mit dehr vielen Augnahmen aufgrund der geringen Performance der Kiste schon einige Zeit dauern. Ein rechtsklick auf eine Aufnahme zaubert ein weiteres Menü hervor.
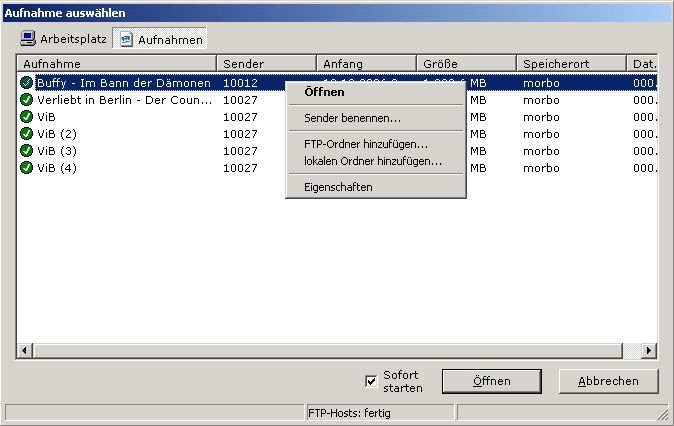
Sender benennen
Ein Menüpunkt heißt Sender benennen. Damit läßt sich aus dem schöden "10012" beim Sender ein Name machen. Einfach den Sendernamen in das kleine Fenster eingeben, und absofort wird der Sender auch genannt (und natürlich auch in der Konfiguration gespeichert).
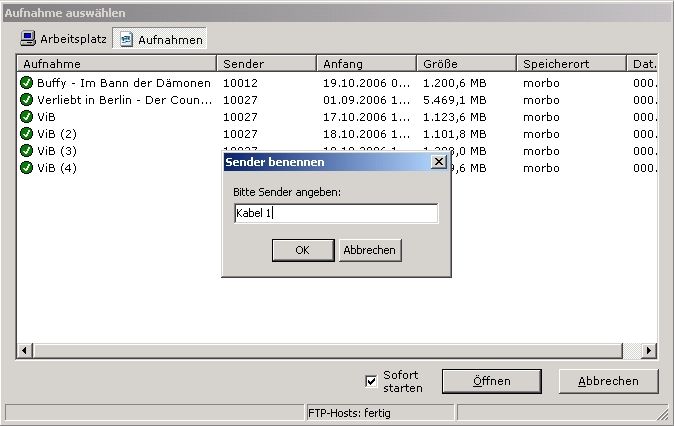
Details
Es gibt drei Wege, an Infos zu den jeweiligen Aufnahmen zu kommen. Zunächst ist da die Liste selbst mit den wichtigsten Infos in den Spalten, dann gibt es noch einen kurzen Infotext, wenn man mit der Maus auf eine Zeile zeigt (es poppt dann ein kleines gelbes Fensterchen auf) und dann gibt es noch Eigenschaften aus dem Kontextmenü:
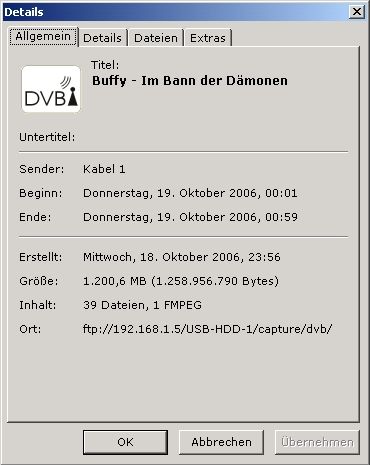
lokales Verzeichnis hinzufügen
Nicht nur Verzeichnisse auf FTP-Servern können als Favorit hinterlegt werden, sondern auch Ordner auf lokalen Laufwerken und SMB-Freigaben. Dazu ist der Punkt lokalen Ornder hinzufügen... da. Dieser öffnet zunächst ein Fenster, bei dem das Verzeichnis ausgewählt werden kann. Anschliessend kann dafür noch ein Bezeichner (wie bei FTP) vergeben werden.
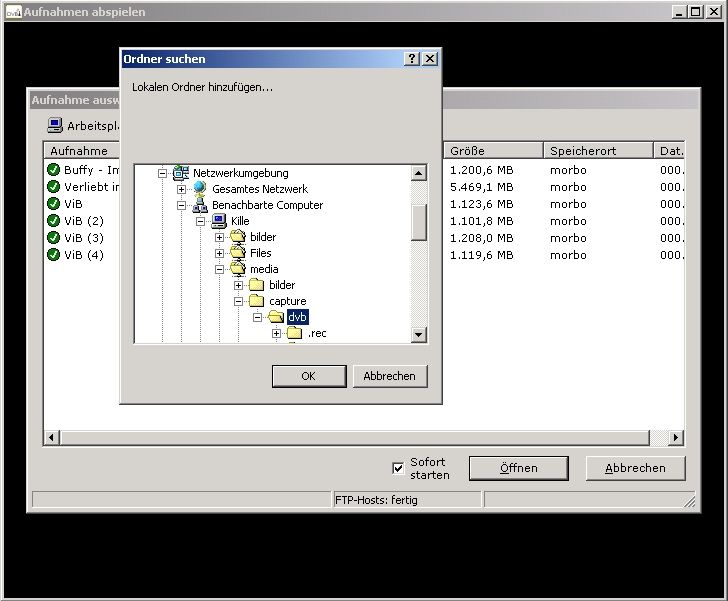
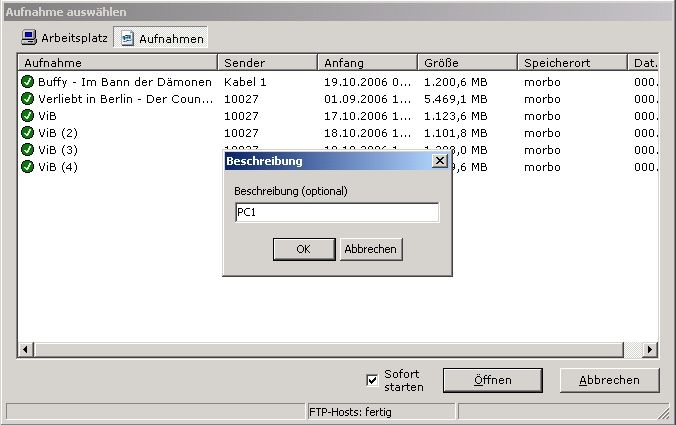
Abspielen einer Aufnahme starten
Jetzt endlich gehts ans abspielen. Einfach eine Aufnahme doppelt klicken, aus dem Menü Öffnen auswählen oder eine Aufnahme auswählen und unten rechts auf Öffnen klicken. Das Auswahlfenster verschwindet und es erscheint wieder das große, schwarze Fenster, diesmal mit einer kleinen Anzeige, die darüber aufklärt, das erst ein wenig Daten gespeichert werden, bevor es weiter geht (genauer 10Megabyte).
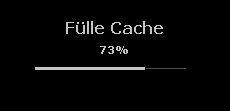
Falls beim Auswahlfenster das Häckchen bei sofort starten entfernt wurde, dann startet das abspielen nicht, sondern es wird ersteinmal nur weiter geladen. Ein Klick auf den großen Play-Button startet die Wiedergabe dann. Falls das Häckchen nicht entfernt wurde, gehts sofort los.
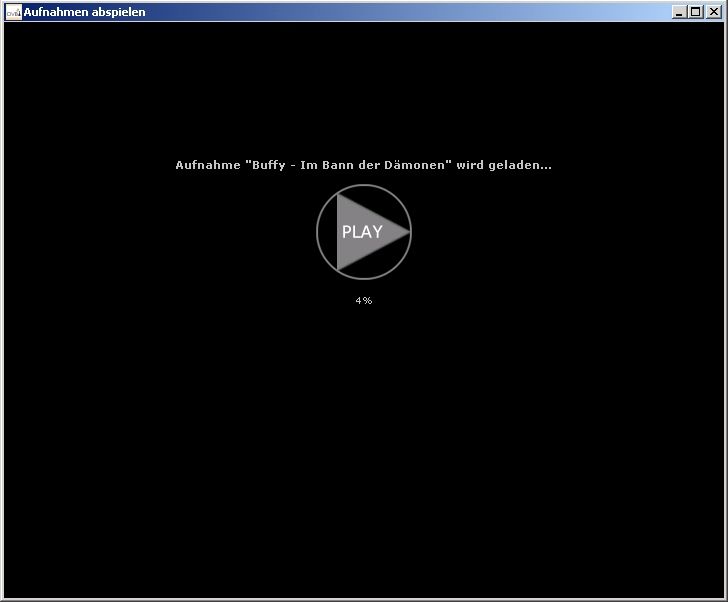
Während des abspielens
Und so sieht es dann aus:
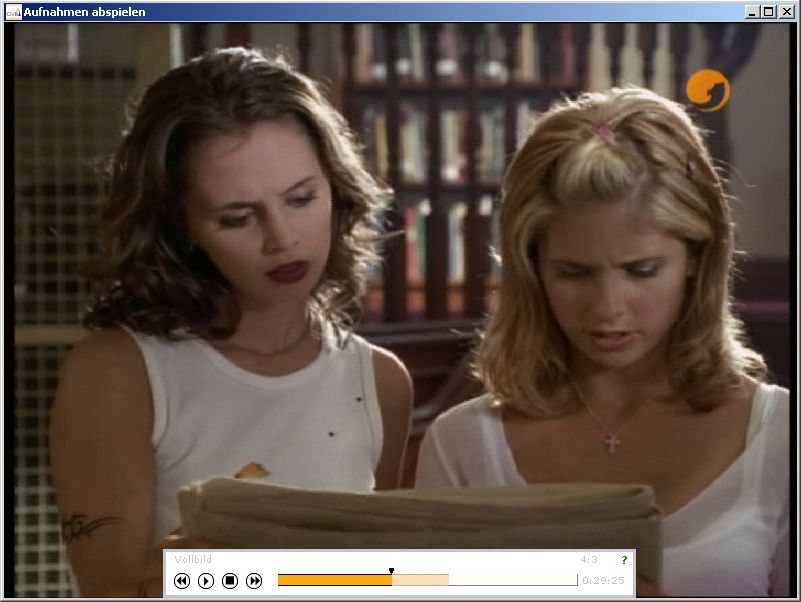
Es handelt sich hierbei um eine Aufnahme im 4:3 Format. Falls der MPlayer das nicht richtig hinbekommt, kann durch einfaches klicken auf das Format im Bedienfeld jenes umgestellt werden (ein Klick auf den Schriftzug 4:3 würde in diesem Fall also dazu führen, das auf 16:9 umgestellt wird.
Bedienfeld
Das Bedienfeld wird eingeblendet, sobald sich der Mauszeiger am unteren Rand relativ Mittig befindet.
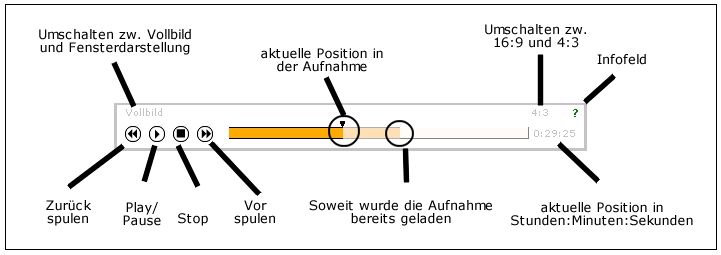
Dort gibt es auch Buttons für Stop, Pause/Play sowie Vor- und Zurückspulen. Der Fortschrittsbalken ist zweifarbig. Das blasse Teil ist der Teil, der bereits geladen wurde (und damit zur Verfügung steht), der Teil in der kräftigeren Farbe zeigt die aktuelle Position an. Durch klicken auf den Fortschrittsbalken springt die Wiedergabe an diese Stelle - vorausgesetzt sie wurde schon geladen. Das springen ist recht genau, es dauert aber eine knappe Sekunde, bis der MPlayer zu der angeklickten Position gesprungen ist. Einen kurzen Moment später wird auch die Anzeige aktualisiert.
Spulen geht mit Hilfe der Buttons im Bedienfeld, der Tasten + und - sowie den Pfeiltasten (rechts spult vor, links spult zurück, unten setzt die Spulgeschwindigkeit zurück). Das ganze funktioniert "relativ", d.h. Pfeil nach rechts erhöhnt die Geschweindigkeit um eine Stufe (insgesammt gibt es sechs), Pfeil nach links verringert sie. Beispiel: in Stufe +4 einmal auf Pfgeil links drücken bewirkt, dass nur noch mit +3 vorwärts gespult wird (Pfeil nach unten bewirkt, dass wieder normal abgespielt wird). Beim "zurücksprung" zur normalen Wiedergabe kann es zu Sprüngen kommen, das habe ich noch nicht ganz im Griff.
Ein Klick auf Vollbild (bzw. Fenster) schaltet zw. Vollbild und Darstellung in einem Fenster um. Alternativ geht das auch mit der Taste f auf der Tastatur.
Mit Hilfe von 16:9 bzw. 4:3 schalter zw. 16:9 und 4:3 als Seitenverhältnis um.
Weitere Tastaturkommandos: Leertaste und p ergeben eine Pause, q beendet das Programm.
Das Infofeld gibt es in 4 Farben:
- Hellgrau wenn zZ keine Aufnahme geladen wird oder die aktuelle Aufnahme fertig geladen wurde.
- Grün wenn die Übertragungsgeschwindigkeit wenigistens so hoch ist, das die Aufnahme ohne Probleme wiedergegeben werden kann.
- Geld wenn die Übertragungsgeschwindigkeit grenwertig ist.
- Rot wenn die Übertragungsgeschwindigkeit wahrscheinlich zu gering ist, um die Aufnahme ohne Probleme wiedergegeben werden kann. Das bedeutet, dass schneller gesehen als geladen wird.
Wenn man ca. 3 Sekunden lang den Mauszeiger auf dem Fragezeichen läßt, wird ein kleines gelbes Fenster mit weiteren Infos angezeigt.
Hinweis beim verwenden einer Personal Firewall
Wer eine Personal Firewall verwendet muss darauf gefasst sein, dass die Alarm schlägt. Kein Wunder, greift das Programm uU doch via Netzwerk auf die M740AV oder einen anderen FTP-Server zu. Das muss schon erlaubt sein, ansonsten funktioniert es nicht. Bei der Firewall von Windows XP SP2 muss zB mindestens auf Erneut nachfragen geklickt werden. Er nervt dann aber jedes Mal, immer erlaubt ist es nur beim Klick auf Nicht mehr blocken.